e-saeed
قفل اینترنت برای کودکان با یک مرحله توسط ویندوز

امروز میخواهیمقفل اینترنترا به صورت خیلی سریع و کمتر از ۳۰ ثانیه برای شما آموزش دهیم که به صورت خیلی ساده میتونید اینترنت خود را قفل کنید.
برای
در اینجا پنجره ای برای شما باز میشود که مدیر تمام امکانات ویندوز هم به حساب میاد.
سپس به تب سرویس ها (services) بروید و گزینه های مربوط به نتورک را غیر فعال کنید.
به این صورت که در تصویر متحرک زیر مشاهده میکنید:
نا گفته نماند که ما برای آشنایی شما با این ابزار مهم این آموزش را به سمت دورتری بردیم درصورتی که به صورت زیر نیز میتوانید عمل کنید:
تایپ عبارت ldquo;servicesrdquo; در استارت و وارد شدن به آن و غیر فعال سازی نتورک ها از آن طریق هم روش دیگری برایقفل اینترنتاست
مشخصات
نرم افزارتبدیلفایل های۳gppبه صوتی mp3
نرم افزارتبدیلفایل های۳gppبه صوتی mp3 شاید امروزه با ورود گوشی های هوآوی به بازار یکی از اامات برای دانلود باشد و فکر هم نمیکنم بتونیدنرم افزارتبدیلفایل های۳gppبه صوتی mp3 را به همین راحتی ها گیر بیاورد از این جهت ایننرم افزاررا برای شما فرآهم کردیم.
همانطور که اشاره کردیم۳gppپسوند فایلهای صوتی گوشی های اندرویدی هوآوی و احتمالا چند گوشی دیگه است که جایگزین پسوند amr گوشی های جاوا شده است و حتما هیچنرم افزاری تواناییتبدیلآن به mp3 را ندارد اما جالب است بدانید که پسوند۳gppصوتی را شما با تغییر نام به هر پسوندی که تغییر بدید باز هم قابل پخش است
نرم افزارتبدیلفایل های۳gppبه صوتی mp3 که برای دانلود آماده کرده ایم ویژه گی های زیر را دارد:
تبدیلاکثر فیلم ها به اکثر پسوند ها
تبدیلتمام پسوندهای پشتیبانی شده توسطنرم افزاربه صوت
افزایش صدای فایل در هنگامتبدیل
قابل توجه کاربران عجول :
نرم افزارتبدیلفایل های۳gppبه صوتی mp3 که ما برای شما آماده کرده ایم با اینکه قدیمی است قابلیتتبدیلیک فایل۳gppیک ساعت به mp3 با هر کیفیتی در کمتر از ۱۰ دقیقه با سیستم های خیلی ضعیف (که فکرشم نمیکنید) را دارد
خوب شما را به دانلود flv to 3gp convertor که میتونه راحت فایلهای ۳gpp رو mp3 کنه دعوت میکنم
پسورد : asre-info.ir
فقط نکته ای که هست برای آوردنفایل ۳gppبه این نرم افزار به صورت زیر است :
نرم افزار را اجرا و دکمه add file(s) را می زنیم طبق معمول صفحه زیر باز میشه و می توانید با دادن *.* در قسمت نام این فایلرا هم به این نرم افزار وارد کنید :

حجم فیلم ۴۰۴ کیلو بیت
مشخصات
نمایش رمز وای فای ذخیره شده در ویندوز( ویدئو آموزشی)
اگر رمز وای فای خود را فراموش کرده اید، در صورت داشتن یک رایانه شخصی Windows دیگری که قبلاً به شبکه Wi-Fi شما وصل شده باشد می توانیدرمز وای فای خود را پیدا کنید. پس از پیدا کردن رمز عبور ، می توانید از آن در کامپیوتر، گوشی و یا دستگاه دیگری برای اتصال به شبکه Wi-Fi خود استفاده کنید.
پس با ما همراه باشید و قدم به قدم مراحل زیر را دنبال کنید.
یافتن رمز وای فای در ویندوز
- در ویندوزی که قبلا به شبکه وای فای متصل شده است بسته به نسخه ویندوزی که بر روی آن نصب است یکی از مراحل زیر را انجام دهید
- در ویندوز ۱۰ به مسیر Start > Settings > Network amp; Internet > Status > Network and Sharing Center.
- در ویندوز ۷ و ۸٫۱ عبارتNetwork and Sharing Center را در منوی استارت جستجو کنید
- در قسمت Network and Sharing Center نام شبکه ی وای فایی که می خواهید رمز آن را ببینید را انتخاب کنید.
- بر روی گزینه Wireless Properties کلیک کنید
- در صفحه باز شده (Wireless Network Properties) تب Security را انتخاب کرده و تیک گزینه Show characters را بزنید تا پسورد به شما نمایش داده شود.
تبریک شما موفق شدید حال در کامپیوتر یا هر دستگاه دیگری ، طبق معمول به Wi-Fi وصل شوید و در صورت درخواست، رمزعبور Wi-Fi خود را وارد کنید
مشخصات
اگر می خواهید بدانید که ویندوز چه ترفند هایی دارد، این مقاله را از دست ندهید. با ما همراه باشید.
۱- تنظیمات ویندوز ۱۰ را شخصی کنید
چگونه می توان در ویندوز ۱۰ کمک گرفت؟
کلید ویندوز و X را فشار دهید تا منوی Power User باز شود، سپس می توانید بسیاری از تنظیمات ویندوز از جمله سیستم، دستگاه ها، تلفن، شبکه و اینترنت، شخصی سازی، برنامه ها، حساب ها، زمان و زبان، بازی، سهولت دسترسی، کورتانا، حریم خصوصی و به روزرسانی و امنیت را مشاهده کنید.
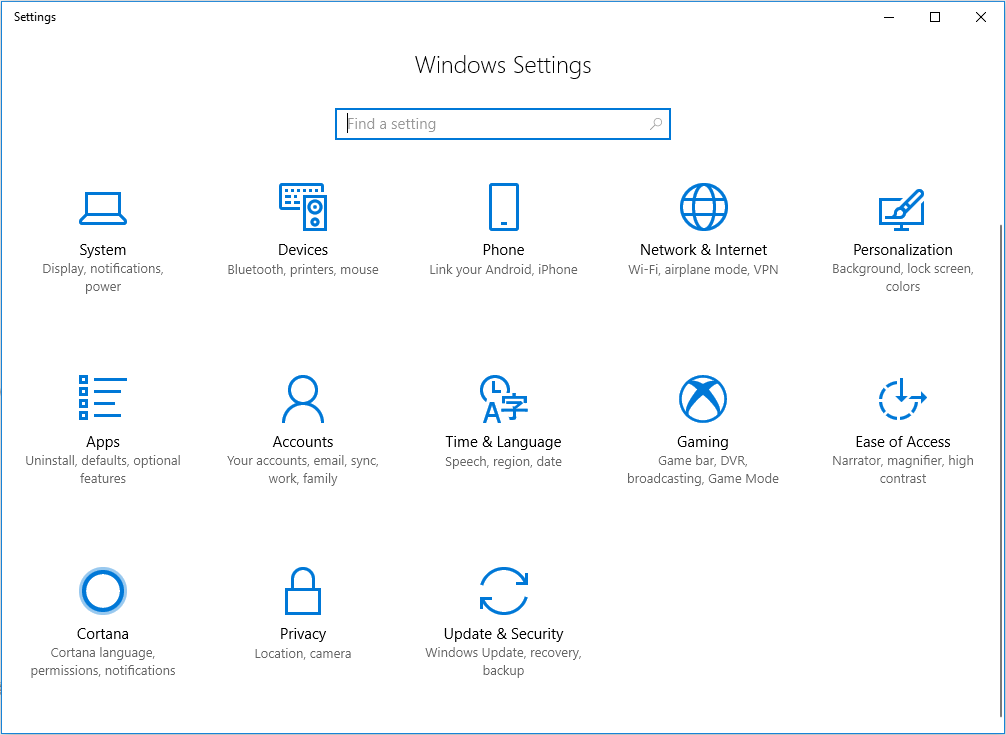
۲- استفاده از کورتانا در ویندوز ۱۰
به اعتقاد ما یکی از پرکاربردترین ویژگی های ویندوز ۱۰، کورتانا است. کورتانا یک دستیار مجازی است که در ویندوز ۱۰ ساخته شده است و اطلاعات محلی را در اختیار کاربران ویندوز ۱۰ قرار می دهد و روش جدیدی برای جستجوی صوتی را به ارمغان می آورد. مانند Applersquo;s Siri ، شما می توانید با آن صحبت کنید و از او پاسخ بخواهید.
اگر از کورتانا استفاده نمی کنید، می توانید آن را غیرفعال کنید. اگر می خواهید آن را در Edge فعال کنید، می توانید Have Cortana assist me in Microsoft Edge را با دنبال کردن مسیر زیر روشن کنید: ۳-dotted menu > Settings > View advanced settings . با این کار می توانید کورتانا را در نوار آدرس ببینید، در حالی که پاسخ هایی برای شما دارد.
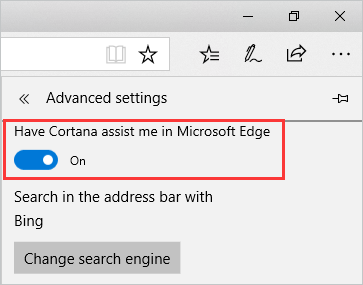
۳- File Explorer را در This PC باز کنید
کاربران ویندوز ۱۰ ممکن است متوجه شده باشند که هر بار که File Explorer را باز می کنند، به جای This PC به Quick Access هدایت می شوند. به طور پیش فرض، File Explorer در Windows 10 به Quick Access باز می شود. اما شما مجاز هستید File Explorer را در This PC باز کنید.
۴- ویندوز ۱۰ را در حالت Safe Mode راه اندازی کنید
حالت Safe Mode در عیب یابی مسائل رایانه ای مانند بوت نشدن ویندوز ۱۰ بسیار مفید است. متفاوت از ویندوز ۷، دسترسی به Safe Mode ویندوز ۱۰ آسان نیست و آن را به یکی از ویژگی های مخفی ویندوز ۱۰ تبدیل می کند. اما همچنان که مراحل زیر را دنبال می کنید می توانید آن را پیدا کنید:
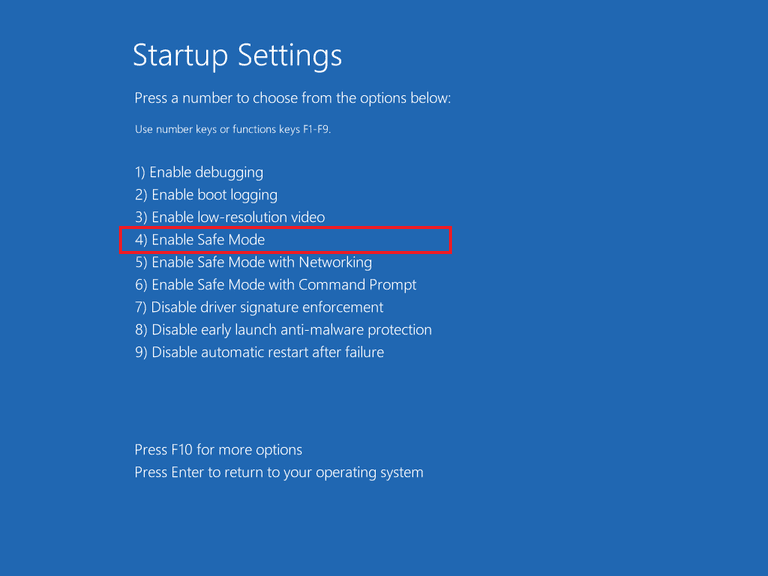
مرحله ۱- Shift را فشار داده و نگه دارید و سپس Restart را فشار دهید.
مرحله ۲- وقتی صفحه آبی را مشاهده کردید، این مسیر را دنبال کنید: Troubleshoot > Advanced Options > Startup Settings > Restart >. سپس عدد ۴ را روی صفحه کلید خود فشار دهید.
مرحله ۳- رایانه شما مجدداً راه اندازی می شود و سپس در Safe Mode هستید.
۵- منوی استارت ویندوز ۱۰ را تغییر دهید
در کنار چندین ویژگی ویندوز ۱۰ ، منوی استارت ویندوز ۱۰ برجسته است. منوی استارت از دو قسمت تشکیل شده است.
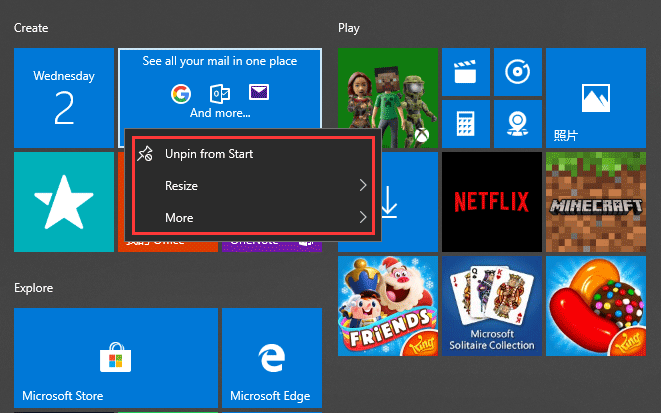
به طور پیش فرض، ویندوز ۱۰ مواردی را نشان می دهد که مایکروسافت فکر می کند شما به آن ها علاقه دارید. اما می توانید هر تب را پین / آن-پین کرده و اندازه آن ها را تغییر دهید. برای افزودن مورد جدید در اینجا، فقط آن را از کاشی سمت چپ انتخاب کرده و Pin to Start را انتخاب کنید یا می توانید آن را به پنل سمت راست بکشید. برای برداشتن پین یک برنامه، آن را انتخاب کرده و Unpin from Start را انتخاب کنید. برای تغییر اندازه، آن را انتخاب کرده و سپس Resize را بزنید و اندازه دلخواه را انتخاب کنید.
۶- منوی استارت و نوار وظیفه را رنگارنگ کنید
حتماً برخی از تصاویر ویندوز را با رنگ های غیرمعمول در این زمینه مشاهده کرده اید. در واقع، ویندوز ۱۰ امکان تغییر رنگ منوی استارت و نوار وظیفه را فراهم می کند. اگر رنگ پیش فرض ویندوز ۱۰ را دوست ندارید، می توانید یک رنگ سفارشی جدید به نوار وظیفه ویندوز ۱۰ اضافه کنید.
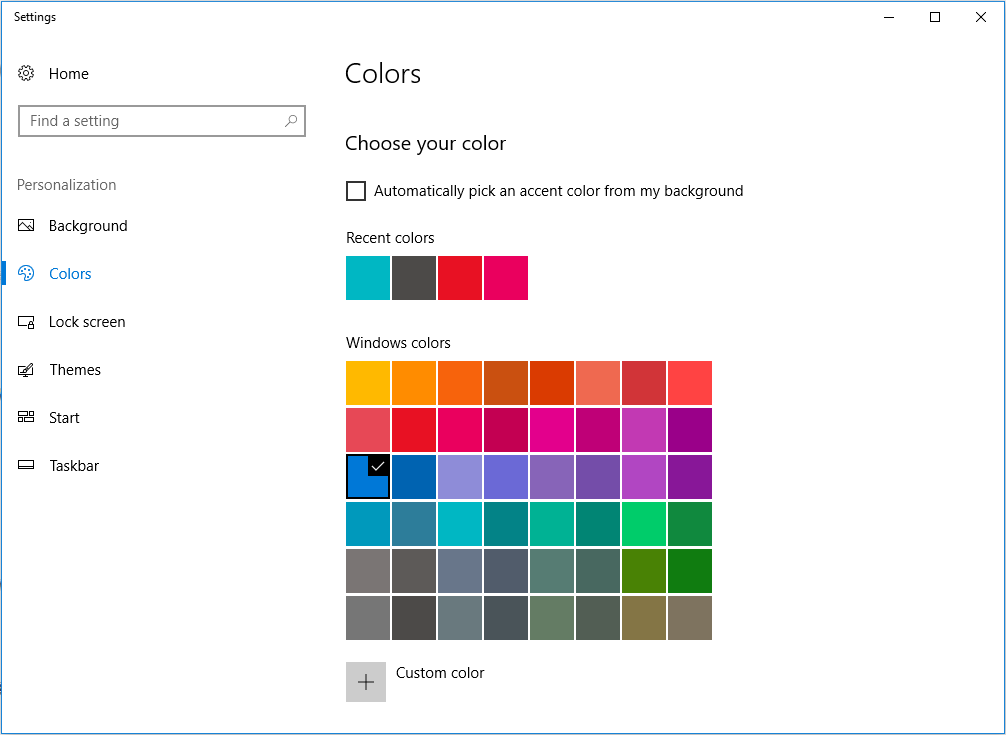
مرحله ۱- به منوی استارت ویندوز ۱۰ بروید و وارد Settings > Personalization شوید.
مرحله ۲- سپس به Colors بروید و در آنجا می توانید Automatically pick an accent color from background را انتخاب کنید، یا می توانید برای انتخاب رنگ به پایین پیمایش کنید.
۷- برنامه های ویندوز ۱۰ را به درایو دیگری منتقل کنید
شاید نمی دانید هنگامی که هشدار فضای کم دیسک ظاهر می شود، این فرصت را دارید که مکان برنامه ویندوز ۱۰ را تغییر دهید.
مرحله ۱- به منوی start و سپس Settings > System > Apps amp; Features بروید.
مرحله ۲- منتظر بمانید تا ویندوز اندازه برنامه را تعیین کند. چند ثانیه طول خواهد کشید و سپس می توانید برنامه مورد نظر برای انتقال به درایو دیگری را پیدا کنید.
مرحله ۳- آن برنامه را انتخاب کرده و Move را انتخاب کنید و سپس مکان جدیدی را برای آن انتخاب کنید. لطفاً مدتی صبر کنید زیرا بسته به اندازه برنامه چند لحظه طول می کشد تا این عملیات انجام شود.
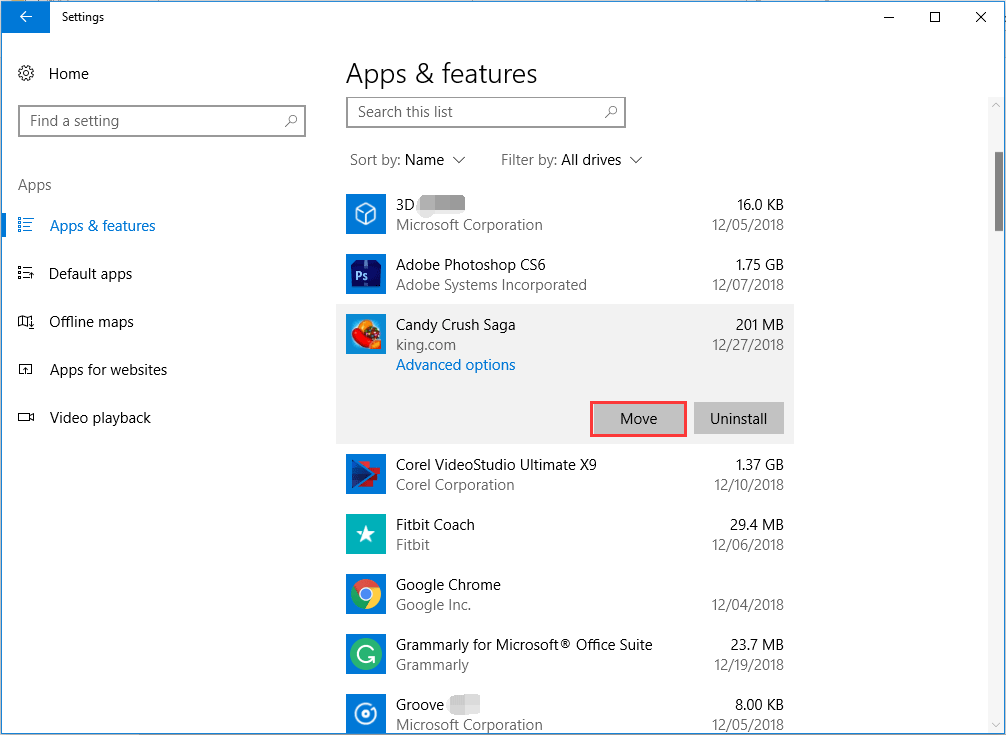
۸- برنامه پیش فرض را تغییر دهید
گاهی اوقات از اینکه برنامه پیش فرض ایجاد کرده اید و به هیچ وجه تغییر نمی کند اذیت می شوید. (مثلا کروم مرورگر پیش فرض شما است اما ناگهان Edge باز می شود) در واقع، می توانید چنین تنظیماتی را در مراحل ساده برگردانید.
مرحله ۱- به منوی start بروید و Settings > Apps > Default apps را انتخاب کنید.
مرحله ۲- در پانل سمت راست، برنامه پیش فرض خود را در هر گروه انتخاب کنید. این تمام کاری است که شما باید انجام دهید.
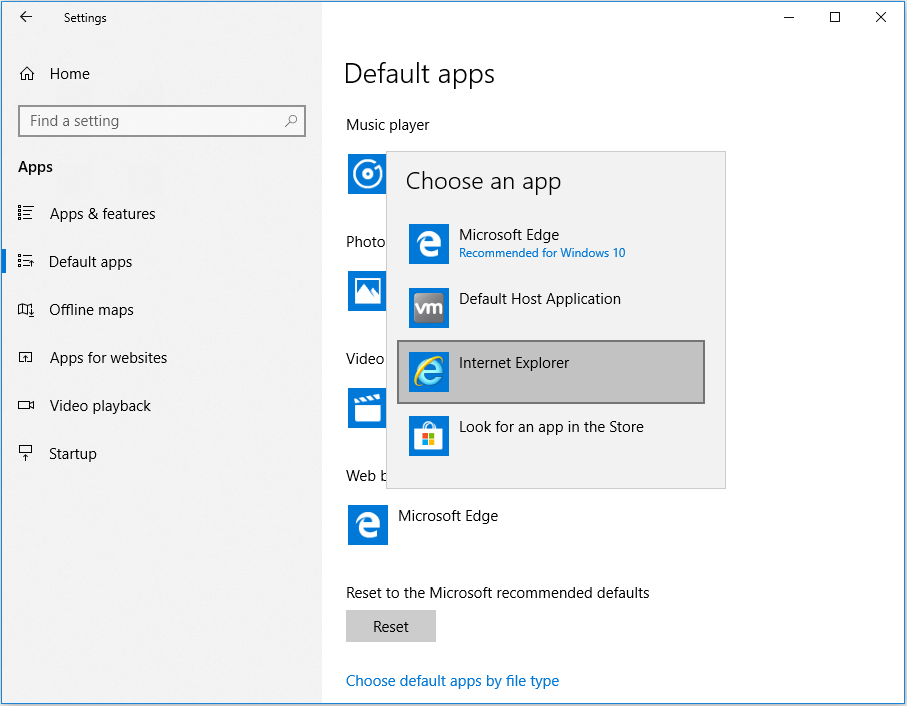
۹- از Windows Hello استفاده کنید
Windows Hello به عنوان یک ویژگی جدید در ویندوز ۱۰ برای افزایش امنیت سیستمی که استفاده می کنید طراحی شده است. برای ورود به سیستم، اثر انگشت و عنبیه لازم است. با این حال، همه رایانه ها قادر به استفاده از Windows Hello نیستند زیرا به سخت افزار خاصی نیاز دارد.
۱۰- نکات سریع ویندوز
نکات سریع ویندوز به شما کمک می کند هر کاری را یک گام جلوتر انجام دهید. در اینجا بیشترین استفاده از ویژگی های مخفی ویندوز ۱۰ را که باید بخاطر داشته باشید آورده شده است.
هنگام کشیدن یک فایل یا پوشه به سطل زباله، کلید Shift را نگه دارید تا آن را زودتر حذف کنید.
Alt را نگه دارید و سپس روی فایل یا پوشه دوبار کلیک کنید تا Properties آن باز شود.
برای باز کردن پنجره Command Prompt ، همزمان کلید Windows logo + R را فشار دهید و CMD را اجرا کنید. یا می توانید CMD را در نوار آدرس File Explorer تایپ کرده و Enter را فشار دهید.
برای ایجاد سریع میانبر، Ctrl + Shift را پایین نگه داشته و سپس نماد فایل یا پوشه را در پوشه مقصد مورد نظر بکشید و رها کنید (تصویر زیر را ببینید).
Ctrl + Shift را فشار دهید و سپس بر روی نوار وظیفه کلیک راست کنید. سپس گزینه Exit Explorer را در ردیف آخر مشاهده خواهید کرد.
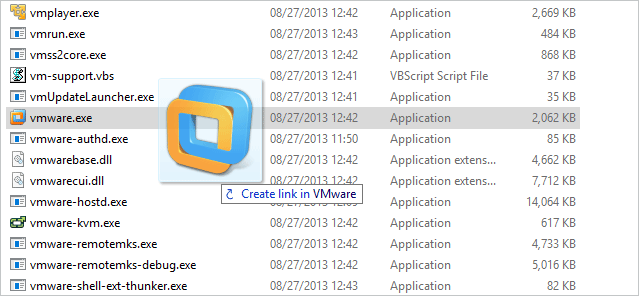
مشخصات
اگر می خواهید بدانید که ویندوز چه ترفند هایی دارد، این مقاله را از دست ندهید. با ما همراه باشید.
۱- تنظیمات ویندوز ۱۰ را شخصی کنید
چگونه می توان در ویندوز ۱۰ کمک گرفت؟
کلید ویندوز و X را فشار دهید تا منوی Power User باز شود، سپس می توانید بسیاری از تنظیمات ویندوز از جمله سیستم، دستگاه ها، تلفن، شبکه و اینترنت، شخصی سازی، برنامه ها، حساب ها، زمان و زبان، بازی، سهولت دسترسی، کورتانا، حریم خصوصی و به روزرسانی و امنیت را مشاهده کنید.
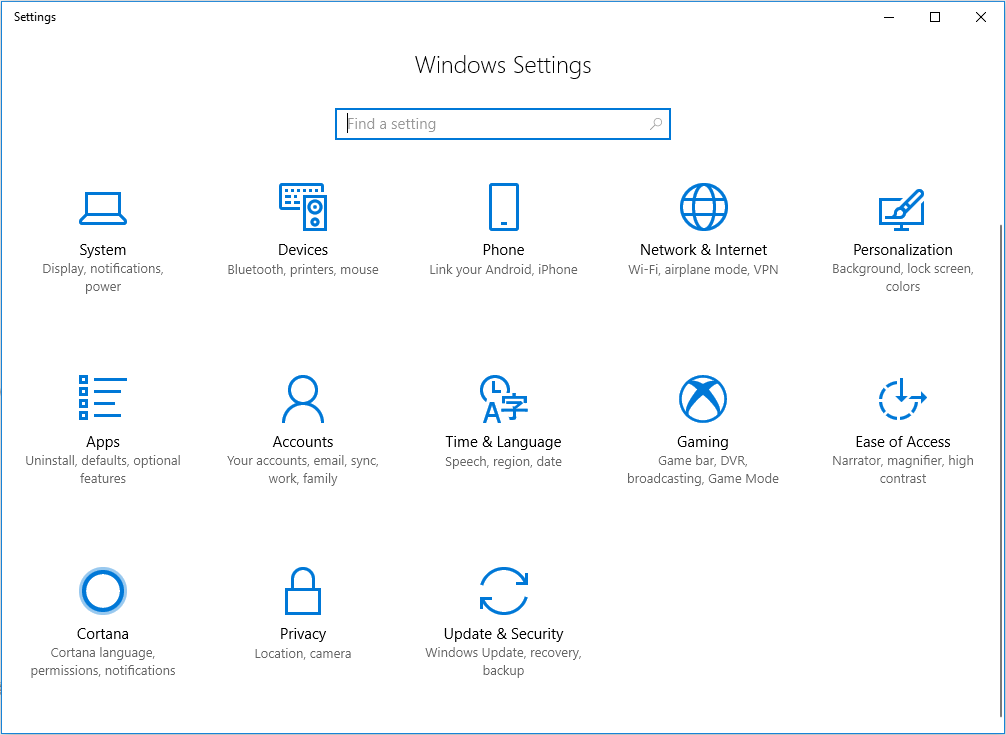
۲- استفاده از کورتانا در ویندوز ۱۰
به اعتقاد ما یکی از پرکاربردترین ویژگی های ویندوز ۱۰، کورتانا است. کورتانا یک دستیار مجازی است که در ویندوز ۱۰ ساخته شده است و اطلاعات محلی را در اختیار کاربران ویندوز ۱۰ قرار می دهد و روش جدیدی برای جستجوی صوتی را به ارمغان می آورد. مانند Applersquo;s Siri ، شما می توانید با آن صحبت کنید و از او پاسخ بخواهید.
اگر از کورتانا استفاده نمی کنید، می توانید آن را غیرفعال کنید. اگر می خواهید آن را در Edge فعال کنید، می توانید Have Cortana assist me in Microsoft Edge را با دنبال کردن مسیر زیر روشن کنید: ۳-dotted menu > Settings > View advanced settings . با این کار می توانید کورتانا را در نوار آدرس ببینید، در حالی که پاسخ هایی برای شما دارد.
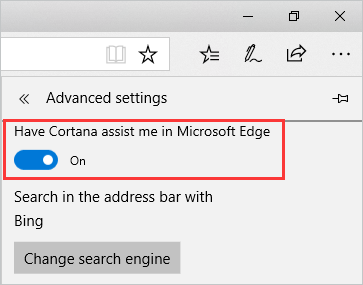
۳- File Explorer را در This PC باز کنید
کاربران ویندوز ۱۰ ممکن است متوجه شده باشند که هر بار که File Explorer را باز می کنند، به جای This PC به Quick Access هدایت می شوند. به طور پیش فرض، File Explorer در Windows 10 به Quick Access باز می شود. اما شما مجاز هستید File Explorer را در This PC باز کنید.
۴- ویندوز ۱۰ را در حالت Safe Mode راه اندازی کنید
حالت Safe Mode در عیب یابی مسائل رایانه ای مانند بوت نشدن ویندوز ۱۰ بسیار مفید است. متفاوت از ویندوز ۷، دسترسی به Safe Mode ویندوز ۱۰ آسان نیست و آن را به یکی از ویژگی های مخفی ویندوز ۱۰ تبدیل می کند. اما همچنان که مراحل زیر را دنبال می کنید می توانید آن را پیدا کنید:
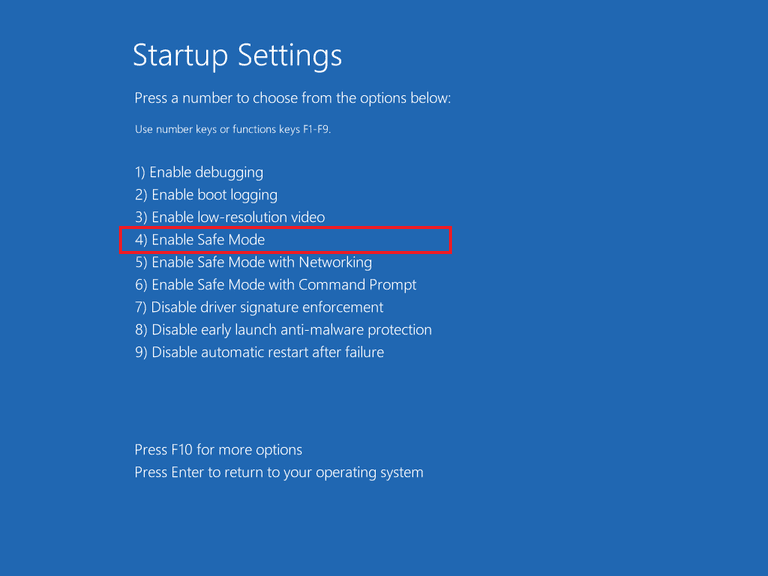
مرحله ۱- Shift را فشار داده و نگه دارید و سپس Restart را فشار دهید.
مرحله ۲- وقتی صفحه آبی را مشاهده کردید، این مسیر را دنبال کنید: Troubleshoot > Advanced Options > Startup Settings > Restart >. سپس عدد ۴ را روی صفحه کلید خود فشار دهید.
مرحله ۳- رایانه شما مجدداً راه اندازی می شود و سپس در Safe Mode هستید.
۵- منوی استارت ویندوز ۱۰ را تغییر دهید
در کنار چندین ویژگی ویندوز ۱۰ ، منوی استارت ویندوز ۱۰ برجسته است. منوی استارت از دو قسمت تشکیل شده است.
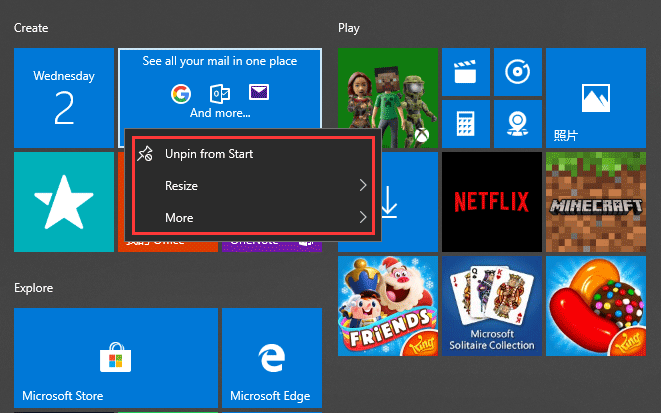
به طور پیش فرض، ویندوز ۱۰ مواردی را نشان می دهد که مایکروسافت فکر می کند شما به آن ها علاقه دارید. اما می توانید هر تب را پین / آن-پین کرده و اندازه آن ها را تغییر دهید. برای افزودن مورد جدید در اینجا، فقط آن را از کاشی سمت چپ انتخاب کرده و Pin to Start را انتخاب کنید یا می توانید آن را به پنل سمت راست بکشید. برای برداشتن پین یک برنامه، آن را انتخاب کرده و Unpin from Start را انتخاب کنید. برای تغییر اندازه، آن را انتخاب کرده و سپس Resize را بزنید و اندازه دلخواه را انتخاب کنید.
۶- منوی استارت و نوار وظیفه را رنگارنگ کنید
حتماً برخی از تصاویر ویندوز را با رنگ های غیرمعمول در این زمینه مشاهده کرده اید. در واقع، ویندوز ۱۰ امکان تغییر رنگ منوی استارت و نوار وظیفه را فراهم می کند. اگر رنگ پیش فرض ویندوز ۱۰ را دوست ندارید، می توانید یک رنگ سفارشی جدید به نوار وظیفه ویندوز ۱۰ اضافه کنید.
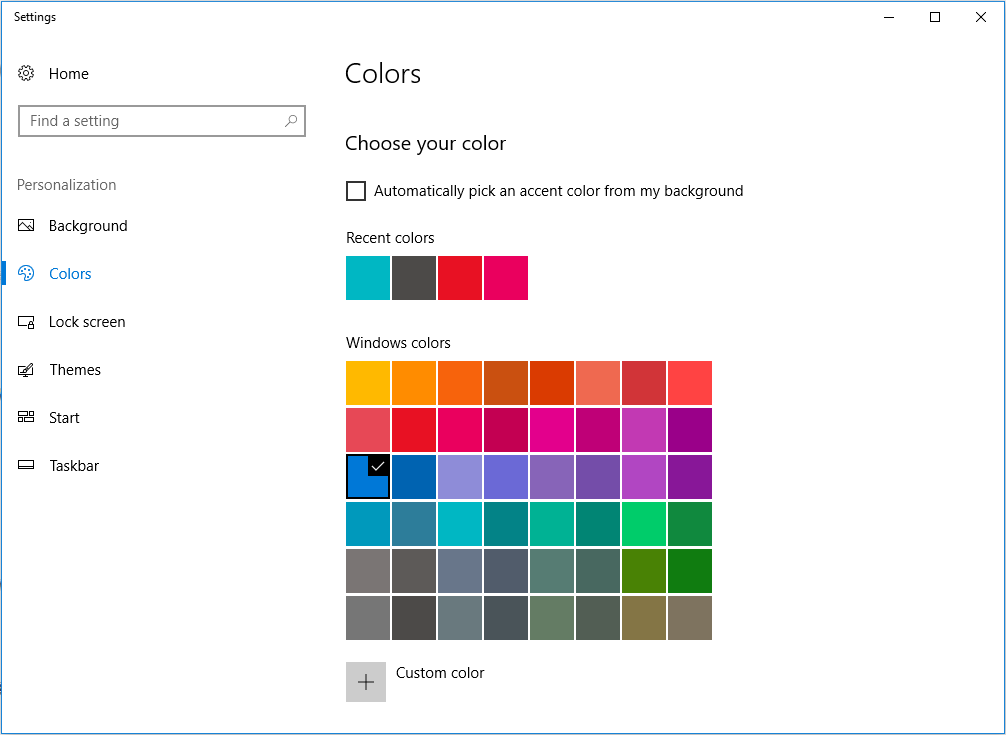
مرحله ۱- به منوی استارت ویندوز ۱۰ بروید و وارد Settings > Personalization شوید.
مرحله ۲- سپس به Colors بروید و در آنجا می توانید Automatically pick an accent color from background را انتخاب کنید، یا می توانید برای انتخاب رنگ به پایین پیمایش کنید.
۷- برنامه های ویندوز ۱۰ را به درایو دیگری منتقل کنید
شاید نمی دانید هنگامی که هشدار فضای کم دیسک ظاهر می شود، این فرصت را دارید که مکان برنامه ویندوز ۱۰ را تغییر دهید.
مرحله ۱- به منوی start و سپس Settings > System > Apps amp; Features بروید.
مرحله ۲- منتظر بمانید تا ویندوز اندازه برنامه را تعیین کند. چند ثانیه طول خواهد کشید و سپس می توانید برنامه مورد نظر برای انتقال به درایو دیگری را پیدا کنید.
مرحله ۳- آن برنامه را انتخاب کرده و Move را انتخاب کنید و سپس مکان جدیدی را برای آن انتخاب کنید. لطفاً مدتی صبر کنید زیرا بسته به اندازه برنامه چند لحظه طول می کشد تا این عملیات انجام شود.
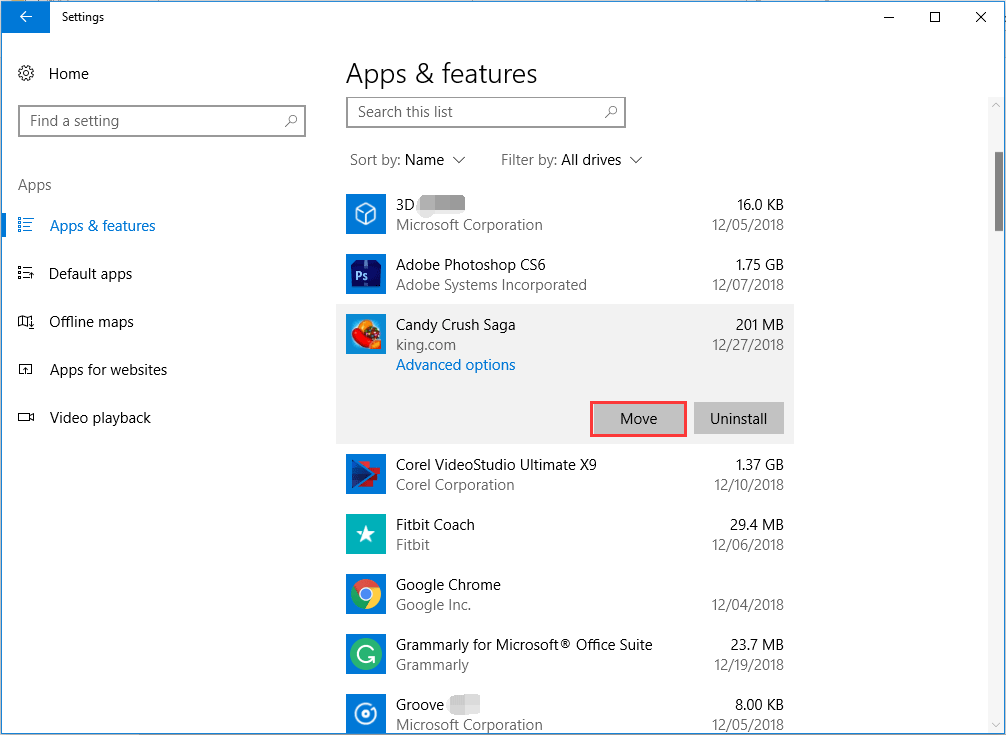
۸- برنامه پیش فرض را تغییر دهید
گاهی اوقات از اینکه برنامه پیش فرض ایجاد کرده اید و به هیچ وجه تغییر نمی کند اذیت می شوید. (مثلا کروم مرورگر پیش فرض شما است اما ناگهان Edge باز می شود) در واقع، می توانید چنین تنظیماتی را در مراحل ساده برگردانید.
مرحله ۱- به منوی start بروید و Settings > Apps > Default apps را انتخاب کنید.
مرحله ۲- در پانل سمت راست، برنامه پیش فرض خود را در هر گروه انتخاب کنید. این تمام کاری است که شما باید انجام دهید.
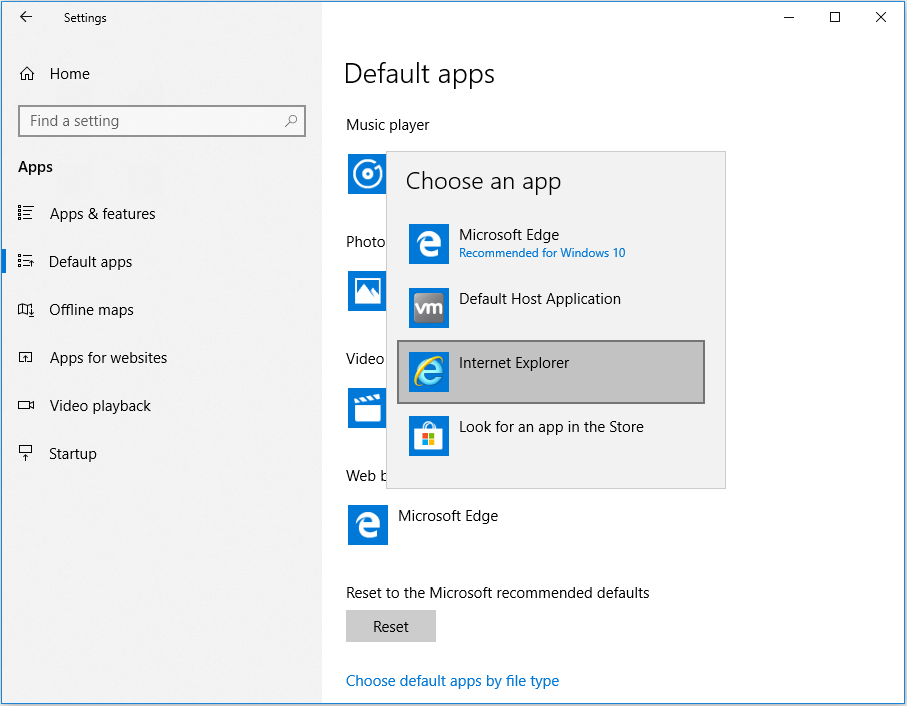
۹- از Windows Hello استفاده کنید
Windows Hello به عنوان یک ویژگی جدید در ویندوز ۱۰ برای افزایش امنیت سیستمی که استفاده می کنید طراحی شده است. برای ورود به سیستم، اثر انگشت و عنبیه لازم است. با این حال، همه رایانه ها قادر به استفاده از Windows Hello نیستند زیرا به سخت افزار خاصی نیاز دارد.
۱۰- نکات سریع ویندوز
نکات سریع ویندوز به شما کمک می کند هر کاری را یک گام جلوتر انجام دهید. در اینجا بیشترین استفاده از ویژگی های مخفی ویندوز ۱۰ را که باید بخاطر داشته باشید آورده شده است.
هنگام کشیدن یک فایل یا پوشه به سطل زباله، کلید Shift را نگه دارید تا آن را زودتر حذف کنید.
Alt را نگه دارید و سپس روی فایل یا پوشه دوبار کلیک کنید تا Properties آن باز شود.
برای باز کردن پنجره Command Prompt ، همزمان کلید Windows logo + R را فشار دهید و CMD را اجرا کنید. یا می توانید CMD را در نوار آدرس File Explorer تایپ کرده و Enter را فشار دهید.
برای ایجاد سریع میانبر، Ctrl + Shift را پایین نگه داشته و سپس نماد فایل یا پوشه را در پوشه مقصد مورد نظر بکشید و رها کنید (تصویر زیر را ببینید).
Ctrl + Shift را فشار دهید و سپس بر روی نوار وظیفه کلیک راست کنید. سپس گزینه Exit Explorer را در ردیف آخر مشاهده خواهید کرد.
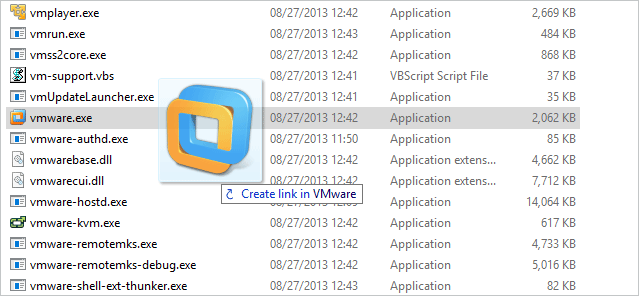
مشخصات
- یک سایت
- duplichecker
- businesssoftware
- hoshmandsaz
- فرمول منتور٫
- iranekade
- برنامه درسی در فضای مجازی
- خط روز | Rooz Line
- وطن اس ام اس
- mansari
- novin-dl
- وپ کید جدیدترین ها
- پارسي بلاگ سايت بيلدر
- دانلود سورس
- سرور سمپ زندگی مجازی کارول گیم
- تجزیه و تحلیل آماری داده های اقتصادی و صنعتی با مینی تب -sp
- دانلود کتاب pdf خلاصه کتاب جزوه
- زیر 100
- فروش-نوشتن پایان نامه کارشناسی فنی مهندسی ارزانتر -مدارت الکترونیک کامل بسته بندی برای مونتاژ
- dazardcasinobet
- تالار عروس
- nazanin
- خبر آن
- zhplus17
- xn--mgbajksoy90jca
درباره این سایت